Оптимизатор системы для windows 10. Ускорение работы компьютера
Владелец любого компьютера со временем приходит к поиску ответа на вопрос как ускорить работу ноутбука и компьютера на Windows 10, не прибегая к покупке дорогостоящих комплектующих. В сегодняшней статье поговорим о том, какие факторы и каким образом влияют на производительность системы и ознакомимся со способами повышения быстродействия компьютера в самых разнообразных случаях.
Отметим, что о повышении мощности системы путем приобретения и замены комплектующих речь идти не будет, рассмотрим лишь проблемы, вызывающие замедление функционирования ПК, касающиеся программной части, в частности настроек, мусора и фрагментации файлов.
Что касается приложений для автоматической чистки и оптимизации системы, то их эксплуатация должна проходить с пониманием того, что эти приложения делают, каким образом они ускоряют работу компьютера. Без этого подобный софт лучше не использовать во избежание отрицательных последствий, которые устраняются путем отката системы, ее сброса или переустановки.
Огромный список автоматически запускаемых приложений, служб и драйверов
Очень часто источником медленного запуска, и как следствие, функционирования компьютера являются те приложения, сервисы и драйверы, которые начинают запускаться непосредственно после загрузки рабочего стола и всех системных компонентов. Их одновременный старт замедляет финишный этап запуска Windows 10 и ее дальнейшую работу, особенно при использовании старенького компьютера/ноутбука с объемом оперативной памяти до 4 ГБ.
И самое интересное, что большинство пользователей даже не подозревают о наличии множества приложений в автозагрузке, ведь сами туда ничего не добавляли. Внедрение приложений в автозапуск происходит во время их первого запуска или еще на этапе инсталляции, о чем пользователь оповещается не всегда.
Открыв список автозагрузки, пользователь увидит все программы, которые стартуют вместе с Windows 10. Следующие приложения наиболее часто интегрируются в автозагрузку (для удобства классифицируем их по категориям).
1. Приложения для работы с периферийными устройствами: камеры, принтеры, МФУ, мобильные телефоны, Bluetooth, приложения для управления питанием ноутбука. Обычно на ПК таких программ 2-3, а на ноутбуке еще больше, они замедляют включение компьютера и его быстродействие, но пользуются этими утилитами единицы: печатать и сканировать можно и через предпочитаемые офисные программы и просмотрщики графики, а настроить схему энергопотребления можно в Панели управления.
2. Менеджеры закачек и клиенты для работы в торрент-сетях. Эти утилиты не следует запускать вместе с операционной системой, если не занимаетесь постоянной загрузкой или раздачей файлов. Менеджер закачек следует запускать в случае необходимости что-либо загрузить (или раздать). В случае с клиентами для пиринговых сетей, эти крохотные приложения после добавления нескольких закачек с большим числом файлов начинают потреблять сотни мегабайт оперативной памяти. Это и приводит к тормозам на ноутбуках. Мало того что торрент-клиент потребляет до 1 ГБ оперативной памяти, так он еще и в значительной мере нагружает и физические диски, что для портативного устройства с винчестером, частота оборотов которого равняется 5400 в минуту, является нелегким испытанием.
3. OneDrive и прочие облачные хранилища, коими мало кто пользуется. Сетевые хранилище от Microsoft автоматически запускается в Windows 10, и, если его не используете, сервис следует удалить из автозагрузки.
4. Ненужные программы, которые устанавливается вместе с другими продуктами, если по невнимательности не убрать соответствующие галочки в одном из окон инсталлятора. К таким программам относятся Спутник Mail.ru, Амиго, Яндекс-браузер, поисковая панель Bing и прочие аналогичные продукты.
5. Прочие приложения, которые пользователь на помещал в автозагрузку или даже не догадывается об их существовании. Информацию о каждом из них можно почерпнуть из интернета и сделать вывод о необходимости запуска программы самостоятельно.
Приведем инструкцию, которая покажет, как ускорить загрузку Windows 10 путем удаления мусора из автозагрузки.
1. Вызываем «Диспетчер задач» через контекстное меню Панели задач.
2. Разворачиваем его, кликнув «Подробнее».

4. Через контекстное меню каждого ненужного объекта исключаем его из списка автоматически загружаемых с операционной системой.
Как ускорить запуск Windows 10 еще? Посещаем апплет Панели управления «Программы\компоненты» и деинсталлируем с компьютера ненужный софт.
Слежка в Windows 10
Все знают о слежении «десятки» за всеми действиями пользователя за компьютером и отправки массы конфиденциальных данных на серверы Microsoft. Помимо влезания в личную жизнь, функции шпионажа потребляют немало системных ресурсов и сетевой канал. Слежка отключается во время инсталляции операционной системы, через ее «Параметры» и специальные приложения. Подробнее об этом смотрите в посвященном этой теме руководстве.
Программы в Пуске
Плитки в Пуске расходуют системные ресурсы, и, если они не нужны, такие приложения следует деактивировать.

Делается это путем открепления плиток через их контекстное меню. Удалить эти программы можно через PowerShell, о чем подробнее также расписано на нашем сайте.
Драйверы
Драйверы неиспользуемых устройств, помещенные в автозагрузку, и неоригинальное/устаревшее программное обеспечение для управления функционированием аппаратных средств ПК. Ненужные драйверы можно удалить из автозапуска через программу Starter, только слишком усердствовать здесь не следует, а драйверы для чипсета, видеокарты и SATA-контроллеров необходимо скачать из официальных ресурсов их поддержки и переустановить, удалив или заменив их старые версии. В случае с драйверами для видеоадаптера их можно удалить посредством Display Driver Uninstaller.

В обязательном порядке следует заменять драйверы устройств, в свойствах которых на вкладке «Драйвер» поставщик указан как Microsoft.
Красивые визуальные эффекты и звуковое сопровождения системных событий
Еще со времен XP и «семерки» многие знакомы со способом повышения быстродействия системы путем отключения визуальных эффектов для окон и меню, таких как отбрасывание теней, прозрачность, анимация и прочие. Отключаются все графические эффекты, сопровождаемые большинство действий в Проводнике, через свойства системы.
1. Вызываем контекстное меню Пуска.
2. Выбираем «Система».
3. Переходим в расширенные параметры системы.
4. Во вкладке «Дополнительно» нажимаем по кнопке «Быстродействие».

5. Переносим чекбокс к позиции «Обеспечение наилучшего быстродействия» или вручную убираем флажки с эффектов, которые следует деактивировать. Таким образом можно добиться повышения скорости работа компьютера/ноутбука без существенного ущерба графическому виду среды Windows 10.

Через «Параметры», вызываемые Win+I, можно посетить раздел специальных возможностей. В последнем разделе «Другие параметры» отключаем первую опцию, отвечающую за воспроизведение анимации в среде Виндовс 10.

Дополнительно заходим в раздел персонализации в том же окне «Параметры» и в разделе «Цвета» деактивируем эффект прозрачности Панели задач, Пуска и Центра уведомлений. Это положительным ключом отразится на скорости работы ПК.

Мизерной прибавки в скорости работы ПК можно добиться путем отключения назойливого звукового сопровождения системных событий. Вызываем апплет «Звук», где на вкладке «Звуки» выбираем схему «Без звука» и сохраняем новые настройки. Теперь Windows 10 не будет обращаться к жесткому диску для воспроизведения соответствующего аудиофайла.

Вредоносные приложения
Если после выполнения вышеприведенных рекомендации компьютер все еще тормозит, и не знаете, как ускорить работу Windows 10, тогда обратите внимание на наличие в системе нежелательных программ, которые антивирусы таковыми не считают. Для обнаружения подобного рода приложение следует воспользоваться отечественной разработкой AVZ или утилитой AdwCleaner, несмотря на наличие антивируса на компьютере.
Браузер
Для ускорения запуска и понижения потребления им ресурсов проверьте дополнения (плагины) для него. Возможно обилие расширений и тулбаров отрицательно сказывается на работе интернет-обозревателя. Дополнительно следует почистить историю браузера и кэш - это снизит количество выполняемых операция чтения во время запуска приложения.
Дефрагментация
Вследствие выполнения записи информации на HDD файлы записываются не в последовательные секторы, а хаотично, из-за чего секторы одного файла могут находиться в различных частях диска. Это сильно снижает скорость доступа к документам, ведь считывающей головке приходится буквально бегать по всей поверхности накопителя в определенном порядке, чтобы считать требуемый файл. Привести в порядок файловую систему и разместить секторы с фрагментами одного файла последовательно поможет операция, называемая дефрагментацией.
1. Вызываем «Свойства» любого тома.
2. Идем во вкладку «Сервис».
3. Нажимаем по пиктограмме «Оптимизировать».

4. Выбираем раздел (начать желательно с системного) и жмём «Оптимизировать».
В процессе дефрагментации компьютер не следует нагружать операциями чтения-записи информации, дабы не замедлять процесс оптимизации.
Для поддерживания высокого быстродействия Windows 10 следует придерживаться следующих рекомендаций.
- Держите операционную систему и весь софт, в первую очередь драйверы, в актуальном состоянии - следите за обновлениями.
- Периодически очищайте компьютер и системный реестр от мусора, воспользовавшись, например, CCleaner.
- При осторожной эксплуатации ПК следует подумать об удалении антивирусной программы и файервола, а пользоваться лишь встроенным средством защиты, периодически проверяя систему на вредоносные программы при помощи AVZ или иного предпочитаемого аналога.
- Следите за тем, чтобы системный том обладал хотя бы 5 Гб свободного пространства для хранения временных файлов и правильной установки программ. Если том имеет большой объем, свободное пространство должно достигать хотя бы 10% от его общего размера.
Ошибки в оптимизации Windows 10
Первое, что не следует делать с целью повысить скорость работы компьютера, это использование утилит для автоматической чистки, оптимизации и настройки системы, не зная, что наверняка эти программы делают.
При наличии знаний и уверенности в своих действиях (создав точку реанимации системы), можно отключить ненужные системные сервисы для повышения скорости запуска и работы компьютера. Но трогать неизвестные службы или отключать фактически все в ряд не следует - это может привести к появлению ошибок и/или проблемам с функционированием чего-либо (в первую очередь страдает сеть).
Вводная : изначально статья написана о том как ускорить компьютер непосредственно на основе 10 -тки и теги про 7/8 добавлены позже, поэтому некоторые нюансы и пункты, в рамках Windows 7/8 , могут отсутствовать (это нормально) и их стоит пропустить и/или выполнять через соответствующие инструменты для Win 7/8 (например, панель управления).
Всем доброго времени суток и всего такого прочего.
С выходом новой операционной системы, традиционно, я получаю тонны сообщений самого разного характера. Большая часть из них, конечно же, касается решения различного рода проблем, но и относительно много пишут вопросов про настройку, оптимизацию и .
Сегодня я хотел бы одной статьёй рассказать Вам о базовой настройке и оптимизации того необходимого, что я всегда делаю в первую очередь на новой системе после установки (или уже на "замызганной" операционке у пользователя). Конечно рассказано будет совсем не всё, но очень многое и именно это позволит Вам понять как ускорить компьютер на основе Windows .
В общем-то этот материал я собирался написать еще с выходом 7 -ки, но всё как-то руки не доходили до большой статьи, а посему был большой цикл маленьких заметок, каждая из которых рассказывала о каком-то небольшом аспекте. Теперь решено исправить это недоразумение.
Кстати, за несколько систем, в общем-то, с точки зрения настройки и оптимизации, изменилось не очень многое, а посему смело можно применять ниженаприсанное к Windows 7 и Windows 8, а некоторые принципы использовать и на более старых системах.
Давайте приступим.
Как ускорить компьютер на Windows 10 и 7/8 - интерфейс
Я буду показывать и рассказывать на примере интерфейса и системы Windows 10 , но желающие легко применят всё это к 7 -ке или 8 -ке, благо всё идентично за редким исключением и проблему могут составлять лишь небольшие отличия в интерфейсе и отсутствие того, что необходимо оптимизировать.
Отключение фоновых программ и служб
Откройте настройки Windows (применительно к 10 -тке в основном) методом пуска и нажатием соответствующего значка или настройки (они же параметры, т.е не панель управления):

Там тыркнитесь в "Конфидициальность - Фоновые приложения ", где либо вообще отключите все фоновые приложения, либо большую часть из тех, что Вам не нужны. Обычно их работа в фоне не требуется, а вот ресурсы бывает они жрут изрядно:

Интернет-соединение и пинг можно оптимизировать .
А остальное ищите по тегу .
В двух словах, пожалуй, как-то вот так.
Давайте перейдем к послесловию.
Послесловие
Как я и говорил, собственно, это далеко не все настройки, но уж некий необходимый базис, который сделает Ваше общение с системой более быстрым, удобным и даже местами стабильным, т.е вопрос как ускорить компьютер у Вас не будет возникать более.
Как и всегда, если есть какие-то вопросы, мысли, дополнения и всё такое прочее, то добро пожаловать в комментарии к этой записи.
Выход новой операционной системы вызывает порой жгучее желание тут же установить её на свой компьютер, не вдаваясь в её технические требования и особенности. И уже после инсталляции, пользователь замечает, что компьютер стал менее отзывчивым, программы запускаются медленнее, а свободной памяти стало ощутимо меньше. Конечно же, лучший выход из положения - добавить оперативной памяти и заменить штатный жёсткий диск на SSD. Но сегодня мы поговорим о чисто программных способах повышения производительности Windows 10, которые не напрягут сверх меры ваш карман. Как использование программ, так и лайфхаки позволят осуществить оптимизацию работы вашего компьютера.
Программы для оптимизации работы компьютера Windows 10 и повышения производительности
Для неподготовленного пользователя самым лучшим способом ускорить загрузку и быстродействие Windows 10 будет использование специализированных программ, которые при помощи пошаговых «мастеров» позволят добиться результата, не вникая в дебри системного реестра и консольных утилит.
CCleaner
Программа - швейцарский нож, умеет практически все, что нужно для оптимизации ОС. Есть возможность как загрузить условно-бесплатную версию, так и купить
При помощи простых, иллюстрированных пошаговых инструкций, вы получаете доступ к следующим разделам:
- оптимизация списка автозагрузки
- чистка реестра и поиск «мёртвых записей» в нём
- сканирование дисков, поиск и удаление временных файлов, дубликатов файлов
- удаление установленных программ, «чистка хвостов», оставшихся от некорректно удалённых приложений
- настройка кеширования дисков
- тонкая настройка функций ReadyBoost
Более половины функций, запуск по планировщику и запись сценариев будут доступны только в профессиональной (читай - платной) версии программы.
AVG TuneUp
Установленные программы будут своевременно обновлены, а драйверы устройств найдутся самые свежие и стабильные. Также AVG TuneUp предлагает очень продвинутый менеджер быстродействия и энергосбережения: старые компьютеры будут работать быстрее, а новые устройства - ощутимо дольше.
Программа предлагается к загрузке в виде условно-бесплатной версии, а для активации всех возможностей предлагается подписка, которая обойдётся примерно в 30 евро за год.
Advanced SуstemCare
Этот программный комплекс состоит из более чем десятка утилит, которые позволяют поддерживать ПК в максимально работоспособном и незамусоренном состоянии.
Внушительная армия пользователей, а программу скачали боле 150 млн. раз, - гарантия того, что после оптимизации ваша копия Windows 10 станет работать, как дорогие швейцарские часы.
Из возможностей пакета следует выделить:
- удаление временных файлов и мусора в системных папках
- очистка истории просмотров и кеша интернет-браузеров
- удаление неработающих веток системного реестра и его оптимизация
- встроенный антируткит и антишпион, удаляющие вредоносное ПО
- мастер ускорения сетевых соединений, в том числе и подключения к Интернет
- дефрагментатор диска
- оптимизатор загрузки системы и многое другое
Программа доступна к свободному скачиванию и бесплатна, но некоторые возможности станут доступны только после покупки Premium-ключа, что обойдётся примерно в 20 долларов США.
Auslogics BoostSpeed
Эта программа заточена исключительно для оптимизации быстродействия. Скорость, скорость и ничего кроме скорости. Последняя версия программы обзавелась собственным дефрагментатором дисков и отдельной вкладкой настроек, специфичных для Windows 10. Как показывают независимые тесты - после применения программы скорость загрузки ОС возрастет до 40%.
Программа платная, в настоящее время лицензия для 3 компьютеров обойдётся пользователю примерно в 1350 руб., что совсем недорого в сравнении с продуктами конкурентов.
Sуstem Mechanic
Если компьютер стал работать раздражающе медленно, а «дефрагментация». «кэш» и «системный реестр» для вас - шпионский жаргон, то лучшей программы, чем Sуstem Mechanic вам не найти. Недаром она входит в десятку лучших программ для ОС Windows. Интуитивный интерфейс, система подсказок и понятные даже ребёнку пошаговые «мастера» с лёгкостью помогут вам и вдохнут в компьютер вторую молодость, вернув ему былую скорость.
Не забывайте, что бесплатная версия программы существенно урезана в возможностях и будет скорее «демонстрировать намерения», чем помогать. Не пожалейте денег за полную версию Sуstem Mechanic - она того стоит.
Оптимизация быстродействия Windows 10 средствами операционной системы
Windows 10 содержит достаточное количество встроенных инструментов администрирования и настройки, позволяющих максимально её ускорить. Вот некоторые из них.
Настройки электропитания
Несмотря на невнятное для пользователя название, настройки этой службы имеют драматическое влияние на быстродействие стационарного компьютера, а ноутбука - в особенности.
В зависимости от выбранного режима энергосбережения, операционная система может:
- снижать тактовую частоту центрального процессора и отключать у него ядра
- переводить в состояние сна (останавливать вращение шпинделя) у жёстких дисков
- отключать порты USB, сетевые адаптеры и Bluetooth
- принудительно переводить компьютер в состояние сна после очень короткого промежутка неактивности пользователя
Чтобы этого не происходило и отклик операционной системы на ваши действия был максимально быстрым, следует открыть «панель управления», а в ней - «настройки электропитания», после чего выбрать режим энергосбережения «максимальное быстродействие»
Помните, что у ноутбуков или планшетных компьютеров выбор режима энергосбережения «максимальное быстродействие» будет сокращать время автономной работы в 2–3 раза.
Отключение индексации дисков
Служба индексации дисков постоянно сканирует носители на предмет добавления/изменения/удаления файлов. При пользовании встроенным поиском это позволяет очень быстро получать результаты, но достигается скорость поиска путём снижения общего быстродействия дисковой подсистемы и дополнительной нагрузки на процессор. Особенно это заметно при «холодном» старте операционной системы. Если вы не используете поиск файлов каждый день - службу индексации лучше выключить. Для этого нужно произвести следующие манипуляции:
- Вызовите контекстное меню на кнопке «Старт».
- Выберите в нём пункт «Управление компьютером» (Computer management).
- В открывшемся окне из левой колонки выберите раздел «Службы» (Services) и найдите в списке службу Windows Search.
Ускорение системы путём отключения ненужных служб
Отключение системных служб, которые не используются при выполнении задач пользователем позволит высвободить приличный объем ОЗУ, разгрузить процессор, и как следствие, - ощутимо увеличить быстродействие ОС. Чтобы выключить ненужную службу, воспользуйтесь пошаговой инструкцией:
- Щёлчком ПКМ на кнопке «Старт» откройте контекстное меню.
- В нём выберите пункт «Управление компьютером» (Computer management).
- Из диалогового окна выберите раздел «Службы» (Services), а затем саму службу, которую нужно отключить.
- Откройте свойства службы и отключите её, как это показано на иллюстрации:
Чтобы узнать, какие службы можно отключить без риска сделать операционную систему неработоспособной, воспользуйтесь справочной таблицей.
Таблица 1: Windows 10, службы, которые можно безопасно отключить
| Dmwappushservice. | Используется для телеметрии, домашнему пользователю не нужна. |
| Machine Debug Manager | Служит для отладки программного кода. Если вы не программируете - отключайте. |
| NVIDIA Stereoscopic 3D Driver Service | поддержка стереоочков и стереодисплеев, выключайте, если у вас их нет. |
| NVIDIA Streamer Service. | передача на телевизор видеопотока, если телевизора нет или подключён простым кабелем - отключайте. |
| NVIDIA Streamer Network Service. | |
| Superfetch. | служба упреждающего чтения, есть смысл держать включённой только если у компьютера есть классические магнитные диски. Если диск твердотельный - отключаем. |
| Windows Search | занимается индексацией файлов для всех подключённых к компьютеру носителях. Это позволяет значительно ускорить поиск файлов по имени или по маске. Отключайте, если не пользуетесь поиском или делаете это редко. |
| Биометрическая служба Windows | Поддержка биометрических датчиков: сканеров отпечатка пальца и радужной оболочки глаза. Если этих устройств у вас нет - отключайте. |
| Брандмауэр | Служба встроенного антивируса и файрвола. Если вы используете антивирус стороннего производителя - службу можно отключить. |
| Браузер компьютеров | Обслуживает список компьютеров в сети и выдаёт его программам по запросу. Неактуально, если работаете только с одним ПК в сети. |
| Беспроводная настройка | В случае, если выход в Интернет осуществляется при помощи кабельного подключения, а не Wi-Fi, - необходимость данной службы отпадает. |
| Вторичный вход в систему | Отвечает за вход в систему из нескольких учётных записей. Если учётная запись одна - отключайте. |
| Диспетчер печати | Если нет принтера - можно отключить |
| Общий доступ к подключению к Интернету (ICS) | Службу есть смысл оставлять включённой, только если у вас к компьютеру подключён юсб-модем и вы раздаёте Интернет с него через WiFi. |
| Рабочие папки | Служба используется для облачной синхронизации папок с документами для совместной работы. В большинстве случаев можно отключить. |
| Сервер | Службу можно выключить, если компьютер не подключён к локальной сети. |
| Служба географического положения | Отключайте службу, если геопозиционирование вам не нужно. А ещё, при помощи геолокации за вами следит «большой брат» 🙂 |
| Служба записи компакт-дисков | Если в компьютере нет устройства для записи оптических дисков или если для их записи используется сторонее ПО - отключайте. |
| Служба лицензий клиента (ClipSVC) | Поддержка магазина приложений Windows. Не загружаете программы оттуда - служба не нужна. |
| Служба загрузки изображений | Отвечает за загрузку изображений по протоколу MTP. Если у вас нет сканера, цифрового фотоаппарата или смартфона - можно отключить. |
| Служба маршрутизатора AllJoyn | Перенаправляет сообщения AllJoyn для локальных клиентов AllJoyn. Это популярный протокол взаимодействия приложений, устройств и пользователей через WiFi и Bluetooth (и другие типы сетей) вне зависимости от типа устройства. Не пользуетесь? Отключайте. |
| Служба обмена данными (Hyper-V) | Механизм обмена данными между виртуальной машиной и ОС ПК. Если ничего не знаете о виртуальных машинах - смело отключайте. |
| Служба наблюдения за датчиками | В домашней конфигурации служба не нужна. |
| Служба общего доступа к портам Net.Tcp | Диспетчеризация поступающих сообщений, адресованных службе приложения. По умолчанию служба отключена. При использовании программ-оптимизаторов обязательно убедитесь, что служба была отключена. |
| Служба перечислителя переносных устройств | Обеспечивает возможность синхронизации и автоматическое воспроизведение файлов с переносных устройств. Это также малоприменимая служба и её можно отключить. |
| Служба поддержки Bluetooth | Отключайте, если не используете Bluetoth (гарнитуры, смартфоны, наушники с таким интерфейсом). |
| Служба шифрования дисков BitLocker | Если у вас не включено шифрование дисков - отключайте. Скорость работы с диском здорово возрастёт. |
| Службы, запускаемые при установке различных программ | Следует обратить внимание на службы, которые появляются при установке различных программ. Многие из этих служб вам также будут не нужны. |
| Удалённый реестр | Позволяет удалённым пользователям изменять параметры реестра на этом компьютере. |
| Факс | Позволяет получать и отправлять факсы, используя ресурсы этого компьютера и сетевые ресурсы. |
| Функциональные возможности для подключённых пользователей и телеметрия | Относится к телеметрии (мониторингу и управлению удалёнными устройствами) - отключайте по желанию. |
Отключение автозагрузки приложений
Фоновый запуск большого количества программ существенно увеличивает время запуска ОС, а запущенные программы сокращают объем доступной памяти и отнимают ресурсы процессора. Большая часть устанавливаемых пользователем программных продуктов, добавляет компоненты в автозапуск: для проверки обновлений, слежения за сменными носителями, быстрого старта программ. Большую часть таких утилит можно убрать из списка стартующих при запуске системы без ущерба для стабильности.
Откройте диспетчер задач, вызвав контекстное меню из строки задач, расположенной внизу экрана.
Во вкладе «автозапуск» вы увидите список программ, которые стартуют при загрузке операционной системы. Наведя курсор на ненужную программу, нажмите ПКМ и из контекстного меню выберите функцию «отключить». Перезагрузите компьютер, чтобы изменения вступили в силу.
Ускорение работы жёсткого диска при помощи его дефрагментации
Дефрагментация файлов на жёстком диске позволит значительно ускорить операции чтения, т.к. контроллер диска не будет тратить время на поиск фрагментов файла, разбросанных в разных местах поверхности, а сможет читать его сразу, не перемещая магнитные головки.
По умолчанию, дефрагментация дисков прописана в Планировщике задач и выполняется раз в неделю. Если же вы записали на диск большой массив информации и хотите провести дефрагментацию немедленно, нажмите
В открывшемся диалоговом окне выберите нужный диск и нажмите кнопку «анализировать». Если степень фрагментации файлов составляет более 6–8% - нажмите кнопку «Оптимизировать». Дефрагментация запустится в фоновом режиме, а по окончании работы программа выведет окно с отчётом.
Дефрагментаторы сторонних производителей обладают более интуитивным интерфейсом и более эффективно оптимизируют дисковое пространство. Есть как платные, так и совершенно бесплатные решения.
Ускорение ОЗУ при помощи настройки приоритета процессов
Центральный процессор(ы) компьютера делит своё время для всех запущенных программ и сервисом. По умолчанию, процессорное время делится в равном приоритете между фоновыми задачами и активным приложением (тем, окно которого у вас находится наверху рабочего стола). Для того, чтобы активные программы работали быстрее, нужно настроить таблицу приоритетов так, чтобы более высокий приоритет отдавался активным программам.
В системном реестре есть переменная Win32PrioritySeparation, находящаяся по адресу HKEY_LOCAL_MACHINE\System\CurrentControlSet\Control\PriorityControl. Её значение и определяет, каким процессам будет отдаваться боле процессорного времени: активным или фоновым. По умолчанию значение переменной равно двум (в шестнадцатиричной системе исчисления).
Чтобы изменить приоритет, нажмите комбинацию клавиш
В окне системного реестра перейдите по адресу HKEY_LOCAL_MACHINE\System\CurrentControlSet\Control\PriorityControl и откройте свойства переменной Win32PrioritySeparation. Уменьшая её значение, вы будете смещать баланс в сторону активного приложения.
Вы можете попробовать другие значения, чтобы максимально ускорить работу вашей ОС.
Внимание: использовать значение 0 нельзя, ваш компьютер сразу же зависнет!
Кроме изменения общего баланса ресурсов процессора, вы можете устанавливать более высокий приоритет отдельным программам. Сделать это можно при помощи Диспетчера задач.
Запустите «Диспетчер Задач» выбрав его из контекстного меню, которое появится, если ПКМ кликнуть по строке задач, расположенной внизу рабочего стола. Перейдите на вкладку и вызовите меню из которого выберите пункт «задать приоритет». Доступны 6 режимов. Приоритет «реального времени» ставить не стоит, операционная система может зависнуть.
Как видите, при помощи исключительно программных способов и встроенных инструментов Windows 10, можно существенно ускорить загрузку операционной системы, отзывчивость интерфейса и общее быстродействие, не затратив при этом ни копейки. Но всё-таки самым эффективным инструментом повышения быстродействия будет плановый апгрейд «узких мест» вашего компьютера (оперативная память, дисковая подсистема, процессор), который желательно проводить не реже раза в год. В случае же эксплуатации ноутбука, самым разумным решением будет его продажа после 2–3 лет пользования и покупка нового. Но это уже тема для совсем другой статьи.
Доброго времени суток!
Вы никогда не задумывались, почему два одинаковых компьютера с одинаковыми ОС - могут работать с разной скоростью? Один моментально открывать папки, вкладки в браузере, загружаться за несколько секунд, другой - постоянно притормаживая и задумываясь...
Очень многое в плане производительности зависит от параметров ОС Windows. Если ее правильно настроить (обычно, используют слово оптимизировать) - то можно существенно ускорить компьютер!
В этой статье я хочу рассказать об основных шагах оптимизации ОС Windows 10 (самой современной ОС на сегодняшний день). И так...
Все что написано ниже - не панацея, и я не истина в последней инстанции. Но тем не менее, выполнив пошагово все рекомендации, ваш компьютер/ноутбук должен стать работать по "шустрее". По крайней мере, там где делаю это я - всегда так и происходит .
Отключение служб: какие из них не нужны
Очень сильное влияние на производительность ОС да и компьютера в целом, оказывают программы и службы, которые приходится ему выполнять. Разумеется, что в Windows 10 по умолчанию включены десятки служб: разработчики ведь не знают заранее есть ли у вас принтер или факс! Между тем, все эти службы создают нагрузку на вашу систему, поэтому рекомендуется отключить все лишнее, тем самым добиться некого ускорения.
Важно! Не отключайте службы все подряд, иначе рискуете не узнать свою Windows... Некоторые потом даже не могут вернуть Windows в рабочее состояние и приходится переустанавливать систему. Вообще, перед оптимизацией - неплохо бы сделать резервную копию системы: .
Как просмотреть список служб и отключить часть из них
Сначала щелкаете правой кнопкой мышки по меню ПУСК, в появившемся меню выбираете ссылку .

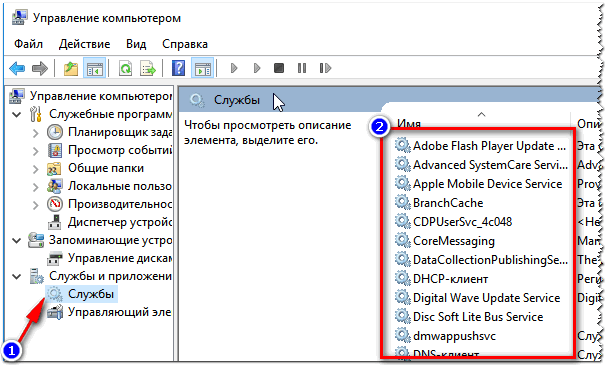
Когда откроете окно свойств какой-нибудь службы - то чтобы ее отключить, сделайте две вещи:
- тип запуска - отключена;
- состояние: остановить (см. стрелки на скрине ниже).

Список служб, которые "можно" отключить:
- NVIDIA Stereoscopic 3D Driver Service - если ваша видеокарта не NVidia - то службу можете смело выключить;
- Windows Search - помогает искать файлы на диске. Если поиском не пользуетесь - отключайте;
- Автономные файлы - можно отключить, если компьютер подключен к интернету, а локальной сетью вы не пользуетесь;
- Биометрическая служба Windows - большинству просто не нужна (вы же не пользуетесь отпечатками пальцев для входа в Windows);
- Браузер компьютеров - отключаем;
- Брандмауэр Windows - если у вас установлен какой-нибудь антивирус с фаерволом в комплекте - то можно смело отключить (хотя обычно, антивирусы сами отключают его при установке);
- Вспомогательная служба IP - поддерживает сетевой протокол IPv6 (отключить/не отключать зависит от параметров вашей сети. На данный момент большинству можно выключить);
- Вторичный вход в систему - если у вас одна учетная запись для входа в Windows - можно выключить;
- Группировка сетевых участников
- Диспетчер печати - можно отключить, если нет принтера и вы ничего не печатаете;
- Диспетчер удостоверения сетевых участников - можно выключить, если не пользуетесь локальной сетью;
- Журналы и оповещения производительности - можно выключить, если вы не пользуетесь данными журналами (по моему о них 99% пользователей и не знает...);
- Маршрутизация и удаленный доступ - можно выключить, если нет локальной сети;
- Обнаружение SSDP - можно выключить (сомневаюсь, что дома кто-то это использует);
- Политика удаления смарт-карт - если не используете смарт-карты, то можно отключить.
- Сборщик событий Windows - можно выключить;
- Сетевая служба Xbox Live - если не используете сервис Xbox Live - значит выключайте;
- Сетевой вход в систему - для домашнего использования не нужно;
- Служба ввода планшетного ПК - на обычном ПК можно выключить;
- Служба географического положения - так же можно выключить (отслеживает положение ПК);
- Служба загрузки изображений Windows (WIA) - если у вас нет сканера, фотоаппарата (или вы их не планируете подключать), можно выключить;
- Служба лицензий клиента - используется для работы магазина Windows 10, т.е. можно выключить;
- Служба поддержки Bluetooth - если не используете Bluetooth, можно выключить;
- Служба помощника по совместимости программ - вообще, в последнее время проблемы с совместимостью возникают редко, поэтому можно отключить (тем более, что эта служба вряд ли вам чем-нибудь поможет);
- Служба регистрации ошибок Windows - можно выключить;
- Смарт-карта - если не используете, можно выключить;
- Удаленный реестр - можно выключить;
- Удостоверение приложения - если AppLocker не используете (или не знаете что это), то можно отключить;
- Факс - у многих его нет, поэтому отключаем (если не нужен);
- Центр обновления Windows - служба отвечает за обновление ОС. Вообще, в некоторых случаях она сильно нагружает систему, в следствии чего начинает тормозить компьютер. Рекомендую службы выключить, а время от времени обновлять системы в ручном режиме.
Чистка реестра, удаление мусорных файлов
Со временем любая версия Windows накапливает достаточно большое количество "мусора":
- ошибочных записей в реестре, "хвосты" от старых программ, которые давно были удалены и пр.;
- временные файлы, использовавшиеся при установке игр/софта, при разархивировании различных архивов и пр.;
- ошибочные и неверные ярлыки;
- кэш браузеров (порой разрастается на несколько гигабайт) и т.д.
Весь этот "мусор" может существенно сказываться на производительности компьютера, и время от времени его необходимо чистить. Вообще, у меня на блоге уже есть несколько статей, посвященных этой проблематике, поэтому, чтобы не повторяться, приведу здесь ссылки на них.
1. Как почистить компьютер для ускорения работы -
2. Лучшие программы для очистки ПК/ноутбука от "мусорных" файлов -
3. 5 лучших программ на русском для максимального ускорения Windows 10 -
Дефрагментация диска
Владельцы SSD (твердотельных) дисков могут пропустить эту главу статьи, т.к. SSD диски дефрагментировать не нужно...
Если не вдаваться в сложные тех. подробности, то при записи файлов на диск, они записываются "кусочками" (фрагментами), а файловая система нужна, как раз чтобы контролировать, где какие фрагменты на диске лежат. По мере работы диска, таких фрагментов становится все больше, и чтобы прочитать какой-нибудь файл - приходится затрачивать все больше времени (называется этот момент фрагментацией).
Дефрагментация же призвана изменить расположение фрагментов на диске с целью их непрерывного размещения (сумбурно объяснил, но думаю будет понятен смысл)... Более подробно о процессе, см. здесь - .
Как выполнить дефрагментацию в Windows
Сначала необходимо запустить мастер анализа и дефрагментирования дисков. Для этого:
- нажмите сочетание кнопок Win+R ;
- далее введите команду dfrgui и нажмите Enter.

Затем должен открыться мастер оптимизации дисков: в нем выбираете свой жесткий диск и нажимаете кнопку "Анализировать" . По результатам анализа мастер сообщит вам, нужно ли дефрагментировать диск, или все в порядке и так...

Настройка автозагрузки Windows
Часть программ, которые вы устанавливаете, прописывает себя в автозагрузке. Причем, часть из них используется вами довольно редко, но они "заставляют" запускать себя при каждом включении компьютера и загрузке Windows. Естественно, что положительно это на производительности не сказывается.
Чтобы проверить автозагрузку в Windows 10 - достаточно открыть диспетчер задач (кнопки Ctrl+Shift+Esc ).
В диспетчере задач нужно открыть вкладку и отсортировать программы по их влиянию на загрузку (высокое, среднее, низкое). В первую очередь смотрите на тот софт, который оказывает сильное влияние на загрузку: те программы, которые не нужны вам ежедневно - смело отключайте и убирайте из автозагрузки.
Особое внимание на программы : торренты, видео- и аудио-редакторы, графические редакторы, игры, и пр. высоко-требовательные приложения.

Так же не могу порекомендовать для контроля за автозагрузкой приложение Iobit Uninstaller . Вообще, у меня на блоге есть отдельная статья, посвященная автозагрузке Windows 10, рекомендую к ознакомлению (ссылка ниже).
Как добавить / удалить программу из автозагрузки Windows 10 -
Обновление старых драйверов
Драйвер - драйверу рознь...
Очень многое в плане производительности компьютера зависит от драйверов. Например, я сам неоднократно сталкивался в разнице в производительности видеокарты () в зависимости от версии драйвера (хотя производитель драйвера - тот же самый...).
Вообще, бывает по разному: иногда работает лучше новый драйвер, иногда - старый. Если вы столкнулись с нестабильной работой устройства, рекомендую загрузить с официального сайта этого устройства несколько версий драйверов, и поочередно их протестировать.
Так как у меня на блоге уже есть несколько статей посвященных этой проблематике - здесь дам ссылки, которые помогут вам решить проблему с драйверами...
Лучшие программы обновления драйверов -
Как найти и обновить драйвер для неизвестного устройства -
Как узнать характеристики компьютера (или любого устройства). Пригодится для самостоятельного поиска драйвера -
Оптимизация и настройка видеокарты // ускорение в играх
Многие пользователи оптимизируют Windows не для того, чтобы именно сама ОС стала работать быстрее, а чтобы нужная игра перестала тормозить и выдавала большее число FPS (количество кадров в секунду).
Помимо обновления видео-драйвера (о чем я говорил в разделе выше), рекомендуется соответствующим образом настроить игру и сам видео-драйвер. Об этом у меня на блоге есть несколько статей, ссылки привожу ниже (рекомендую вам прочесть ту, которая подходит для вашего оборудования...).
Примечание! Многие пользователи пренебрегают этими рекомендациями. Между тем, повысить производительность игр можно очень существенно, всего лишь изменив несколько параметров в настройках. Причем, разницу в качестве картинки (а они станет ниже) - заметит далеко не каждый опытный игроман...
Как повысить число FPS (ускорение игр) -
Повышение производительности видеокарт, за счет тонкой настройки:
- nVidia -
- AMD Radeon -
- IntelHD -
Включение быстродействия // в параметрах Windows
В Windows 10 (да и не только в ней) есть специальные параметры, которые в автоматическом режиме отключат все "относительно не нужное" для обеспечение высокой производительности системы. Грех этим не воспользоваться...
Сначала откройте панель управления Windows по следующему адресу: Панель управления\Система и безопасность . Там найдите раздел и откройте его (скриншот ниже).


Затем в свойствах системы (вкладка "Дополнительно" , именно она открывается по умолчанию) откройте параметры быстродействия (стрелка 1 на скрине ниже). Затем во вкладке "Визуальные эффекты" поставьте ползунок в режим обеспечения наилучшего быстродействия (стрелка 2).
Сохраните настройки (возможно несколько ухудшится внешний вид ОС).

Отключение индексации файлов на диске
В Windows 10 есть специальная служба, которая незаметно для пользователя индексирует файлы. Нужно это для того, чтобы можно было быстро найти какой-нибудь файл. Но по своему опыту могу сказать, что поиском пользуется очень небольшое количество пользователей, другие просто знают папку, в которой лежат нужные файлы...
Несмотря на то, что индексация идет "незаметно" - она в ряде случаев серьезно сказывается на производительности ("лишняя" нагрузка на жесткий диск).
Логично, что ее желательно отключить, если вы не пользуетесь поиском в Windows. Для этого нужно открыть раздел службы (щелкните правой кнопкой по меню ПУСК и выберите "Управление компьютером", затем слева выберите "Службы") и найти службу Windows Search . Далее ее можно открыть и остановить (вообще, об этом я подробно рассказывал в первой части этой статьи, см. выше).

Затем откройте "Мой компьютер/Этот компьютер" , после откройте свойства нужного диска (щелкните правой кнопкой мышки по диску, и в контекстном меню выберите "свойства") .

Настройки электропитания // на высокую производительность
От настроек электропитания может серьезно страдать производительность компьютера (больше всего это касается мобильных устройств: ноутбуки, нетбуки, планшеиы и пр.). Дело в том, что производители, заботясь о более длительной работе устройства от батареи, делают несколько режимов электропитания: сбалансированное, высокая производительность, экономичное и пр. В зависимости от того, какой выбран режим - у вас в авто-режиме могут ограничиваться некоторые из возможностей устройства!
Если уж вы занялись оптимизацией, я подозреваю, что есть недовольства скоростью работы устройства. Поэтому, хотя бы на время (даже если вы работает от аккумуляторной батареи), попробуйте включить электропитание в режим максимальной производительности .
Чтобы это сделать, нужно зайти в панель управления Windows по пути: Панель управления\Оборудование и звук . Далее открыть раздел .

Затем обратите внимание на несколько схем, в моем случае их 3:
- сбалансированная - автоматическое соблюдение баланса между производительностью и энергопотреблением на пригодном для этого оборудовании;
- экономия энергии - минимальное энергопотребление за счет уменьшения производительности компьютера, когда это возможно;
- высокая производительность - макс. производительность (может потребоваться больше энергии).

После выбора высокой производительности, сохраните настройки и посмотрите, не изменилась ли скорость работы ваших приложений (игр), самой ОС Windows...
На этом все, безошибочной и быстрой работы Windows...
Симпатичный полупрозрачный «Пуск» вполне может оказывать влияние на быстродействие системы, особенно если у вас недорогой ноутбук с бюджетным процессором. Отключение прозрачности позволит освободить часть ресурсов, которые могут быть направлены на выполнение более приоритетных задач.
Для этого вам нужно перейти в «Пуск» → «Параметры» → «Персонализация» → «Цвета» и там перевести переключатель «Эффекты прозрачности» в положение «Откл.».
Анимационные эффекты, плавные прокрутки и различные тени ещё больше сказываются на производительности системы. Отключить всё это можно буквально одним нажатием.

Для этого откройте «Панель управления» (её можно найти через поиск) и далее следуйте по пунктам: «Система и безопасность» → «Система» → «Дополнительные параметры системы» → «Параметры» на вкладке «Дополнительно». Теперь в разделе «Визуальные эффекты» нужно отметить «Обеспечить наилучшее быстродействие».
Там же вы можете просто снять галочки с наименее важных для вас эффектов, оставив только нужные.

Если вы не используете живые плитки в меню «Пуск», от них можно полностью отказаться, так как они тоже расходуют ресурсы. Чтобы очистить «Пуск», оставив лишь список программ, нужно поочерёдно открепить все плитки. Для этого на каждую нужно нажать правой кнопкой мыши и выбрать «Открепить от начального экрана».
Уведомления от приложений и других отправителей могут нагружать систему при первом же запуске определённых программ и в особенности . Для отключения всех назойливых уведомлений Windows 10 перейдите в «Пуск» → «Параметры» → «Система» → «Уведомления и действия» и там переведите верхний переключатель в положение «Откл.»

Разгрузить ресурсы системы также позволит отказ от советов, подсказок и рекомендаций Windows. Отключить такую помощь можно в этом же разделе параметров чуть ниже.
И удаление мусора из памяти нужно выполнять систематически. Это обязательная процедура для поддержания высокого уровня производительности системы, особенно в условиях нехватки свободного места на жёстком диске.

Очистку можно выполнить сторонними программами, такими как , или же при помощи стандартной утилиты. Для запуска последней можно просто набрать в поиске Windows «Очистка диска» и открыть предложенный вариант. Далее потребуется лишь отметить, что можно удалить.
Если при включении ПК система долго загружается и даже после появления рабочего стола продолжает о чём-то думать, вам стоит проверить список программ в автозагрузке. Вполне вероятно, там найдётся то, что можно удалить, облегчив первоначальный запуск.

Для этого откройте «Диспетчер задач» комбинацией Ctrl + Alt + Del или Ctrl + Shift + Esc, затем перейдите на вкладку «Автозагрузка». Чтобы выявить самые тяжёлые компоненты, можно отсортировать список по столбцу «Влияние на запуск». Останется выбрать программы и отключить их.
В Windows 10 предусмотрен стандартный инструмент для поиска и исправления проблем. С его помощью вполне можно исправить некоторые всплывающие ошибки, замедляющие работу всей системы.

Перейти к такому отладчику можно через «Параметры» → «Обновление и безопасность» → «Устранение неполадок». В открывшемся окне начните проверку с любого раздела, где встречались какие-либо ошибки.
Если у вас не топовый компьютер с мощнейшим железом, стоит понизить уровень защиты вашего , запретив ему выполнять систематическую проверку памяти ПК. Искать потенциальные угрозы можно и в ручном режиме, когда компьютер не выполняет других задач.

Особенно высокую нагрузку на систему могут оказывать два антивируса, установленные на ПК для максимальной надёжности. Сделайте выбор в пользу одного средства защиты и откажитесь от менее полезного.
Windows 10 по умолчанию следит за некоторыми действиями пользователя и отправляет отчёты в компанию Microsoft. Эти фоновые действия не могут не расходовать ресурсы системы, что особенно заметно на слабых компьютерах.

Отключается такая слежка в разделе конфиденциальности в параметрах системы. Там нужно выключить первые три функции в подразделе «Общее», а также выбрать основной объём данных для отправки и частоту формирования отзывов «Никогда» в подразделе «Отзывы и диагностика».
В случае с ноутбуками влиять на быстродействие системы может и выбранная схема управления питанием. При работе от сети всегда должна быть выбрана схема с высокой или хотя бы сбалансированной производительностью. Вариант «Экономия энергии» предназначен для автономного использования ноутбука, когда важно максимально эффективно расходовать заряд аккумулятора.

Перейти к управлению питанием можно через «Панель управления» → «Система и безопасность» → «Электропитание».
