Увеличение скорости роутера. Какая минимальная скорость вам необходима
Привет, дорогой читатель! Погадав на кофейной гуще, я понял, что ты зашёл к нам на портал, чтобы узнать ответ на вопрос – как ускорить вай-фай на ноутбуке. Сразу скажу, что чисто физически этого сделать нельзя, так как модули на ноутбуке и роутере работают на максимальной скорости изначально. Но проблема маленькой скорости немного в другом.
Если на одном маршрутизаторе будет сидеть слишком много народу и все активно будут пользоваться интернетом, то скорость будет сильно падать. Например, если на одном устройстве запустить скачку фильма, то интернет упадет у всех, так как при этом канал будет забит только этим устройством. Про общественные WiFi сети – я думаю вы уже догадались. Обычно там сидит большое количество людей и скорость – чаще всего режется исходя из количество вай-фай клиентов.
Скорость интернета ниже заявленной
Если скорость интернета у вас, например, 200 Мбит в секунду, но при замере вы не видите цифру больше 100 – то скорее всего у вас просто ограниченный порт. Интернет кабель от провайдера подключается напрямую к WAN порту. На дешёвых маршрутизаторах часто ставят порты с 4 жилами с ограниченной скоростью в 100 Мбит в секунду. Вот именно порт и будет резать скорость. В таком случае поможет только покупка другой модели с портами на 1 Гбит.
ПРИМЕЧАНИЕ! Можете просто подойти и посмотреть, если вы увидите 4 жилы - значит ограничение 100 Мбит в секунду, если 8 – то максимальная скорость 1 Гбит.
Канал связи
При использовании радио пространства есть небольшой минус в том, что его же используют соседские роутеры. На данный момент самым распространенной частотой является 2.4 ГГц. У этой частоты всего 13 каналов, при этом чаще всего используется всего 11. Проблема в том, что при большом количестве маршрутизаторов, которые расположены друг с другом – они могут находиться на одном и том же канале. Из-за этом могут возникать помехи, потери пакетов, а скорость сильно падать.

Поэтому советую прочесть . Там рассказано как найти свободный канал и поменять его на роутере. После этого проблема с подключением должна быть решена.
Реальное увеличение скорости
Как увеличить скорость Wi-Fi на ноутбуке? Как вы уже поняли при подключении используется частоты 2.4 и 5 ГГц. Первая используется чаще всего и имеет 11 работающих каналов. При этом при передаче радиопространстве. информации используется 1 канал в 20 МГц. На частоте 2.4 ГГц можно увеличить ширину до 40 МГц, тогда скорость теоретически должна подрасти, но только в чистом радио пространстве.
Если у вас много соседей, при увеличении ширины канала, ваш роутер будет ловить помехи не от 2 каналов, а от 4 – при этом связь может стать хуже. Такой эксперимент следует делать только в частном доме при полном отсутствии соседских интернет-центров. Просто заходим в настройки роутера и в разделе «Wi-Fi» ставим 40 МГц.
ПРИМЕЧАНИЕ! Для остальных лучше поставить ширину канала в режим «Авто» или «20/40 МГц». При это маршрутизатор автоматически сам будет расширять и сужать канал по мере необходимости.
Установка более мощного роутера
Обычные дешевые роутеры работают на частоте 2.4 ГГц со стандартом 802.11n. При использовании одного потока, скорость выше 150 МБит в секунду – не будет. На более дорогих устанавливаем так называемая система MIMO. Данная штуковина позволяет передавать данные с большей скоростью одновременно на одно устройство.
Но тут нужно учитывать, что загрузка будет выше – только внутри сети. Если у вас интернет – до 100 Мбит в секунду, то вам бессмысленно покупать мощные и дорогие роутеры. С другой стороны, если вы увеличите канал до 300 Мбит/с вам нужно брать более дорогую модель.

При этом лучше будет использовать частоту 5 ГГц. Данный стандарт имеет скорость выше 1 Гбит в секунду, также её редко используют дома – поэтому шансов поймать помехи от соседа, меньше. Но нужно учитывать, что радиус действия при этом будет хуже, так как более высокие частоты затухают быстрее. Обзор более мощных роутер можно посмотреть . С помощью таким аппаратов можно реально повысить и увеличить скорость приёма и передачи пакетов по WiFi.
Ускорить интернет с помощью DNS
DNS сервера постоянно используются для подключения к Web-страницам. Поэтому адреса ДНС можно перебить на любом устройстве и установить более быстрые.
- Нажимаем «Win» и клавишу «R»;

- Далее вы должны увидеть список подключений. Нужно выбрать именно беспроводное. Нажимаем по нему правой кнопкой и заходим в свойства. Теперь выбираем 4 протокол, также наживаем свойства и устанавливаем галочку как сверху. На примере выше установлены DNS от Google: 8.8.8.8 и 8.8.4.4.
Также можете попробовать ДНС от Яндекс:
- 77.88.8.8
- 77.88.8.1
После этого нажимаем «ОК». Скорость загрузки страниц должна быть чуть выше, чем раньше. Также некоторые сервисы будут работать быстрее. В интернете полно свободных и быстрых DNS так что можете попробовать и другие. ДНС адреса можно вбивать вручную на любом устройстве, но лучше всего это делать на роутере, чтобы все подключенные устройства использовали именно эти адреса.
Считается, что эра проводного интернета уходит. Последние годы, по статистике, пользователи интернета всё больше отдают преимущество беспроводному интернету. Основные преимущества беспроводных Wi-Fi сетей - это зона покрытия, удобство, и конечно скорость. Однако если первые два пункта бесспорны, то скорость Wi-Fi сетей не всегда выигрывает по сравнению с «локалкой» - иногда заявленную в договоре с провайдером скорость скачивания пользователи так и не дожидаются, что связывают с целой прорвой факторов: до низкого качества маршрутизатора, до его неправильного расположения. Как же увеличить скорость интернета в таком случае?
5 способов увеличения скорости интернета!
Убедитесь, что это именно маршрутизатор виновен в падении скорости интернета. Для этого временно отключите его, а вместо этого подключите сетевой кабель. Измерьте скорость того и другого до и после выключения, и сравните.
Чтобы узнать действующую скорость интернета, можно воспользоваться онлайн-ресурсом Speedtest.

Измените настройки энергосбережения
Шаг 1. Сначала войдите в настройки роутера. Для доступа к настройкам, при включенном маршрутизаторе, введите в браузер ip адрес: 192.168.1.1, либо 192.168.0.1.
 Вводим в поле браузера ip-адрес роутера, нажимаем «Enter»
Вводим в поле браузера ip-адрес роутера, нажимаем «Enter»
Важно! На обратной стороне роутера вы можете узнать точнее, а также увидеть логин и пароль (admin/admin), которые вам понадобятся в дальнейшем (вообще-то и пароль, и логин, и ip-адрес стандартизированы, однако перепроверить никогда не помешает).
 На обратной стороне роутера можно найти ip-адрес, логин и пароль для входа в настройки
На обратной стороне роутера можно найти ip-адрес, логин и пароль для входа в настройки
Шаг 2. После этого всплывёт окно с двумя разделами. Введите те самые логин и пароль и нажмите «Вход».
 Вводим свои данные, нажимаем «Вход»
Вводим свои данные, нажимаем «Вход»
После этого откроется меню настроек.
 Главное окно настроек роутера
Главное окно настроек роутера
Шаг 3. Теперь зайдите в настройки энергосбережения, которые в роутерах модели tp-link обозначаются как «Мощность передатчика» («Transmit power»). Данный параметр отвечает за мощность передаваемого вай-фай сигнала.

Переместите маршрутизатор на более подходящее место
Лучше всего для размещения подходит центральная часть квартиры, но вы также можете использовать специальный софт для определения места, где сигнал проходит лучше всего (Ekahau Heatmapper для Windows).
 Для правильного размещения роутера подходит центральная часть квартиры
Для правильного размещения роутера подходит центральная часть квартиры
Инструкция по использованию Ekahau HeatMapper:
- Зайдите на официальный сайт HeatMapper: https://www.ekahau.com/products/heatmapper/overview/. Нажмите «Download» левым щелчком мышки.
 Открываем официальный сайт разработчика, перейдя по ссылке, внизу страницы нажимаем на кнопку «Download» левым кликом мышки
Открываем официальный сайт разработчика, перейдя по ссылке, внизу страницы нажимаем на кнопку «Download» левым кликом мышки - Заполните регистрационную анкету, щелкните левым кликом мыши по кнопке «Submit for download».
 Заполняем регистрационную анкету
Заполняем регистрационную анкету -
 Заполнив все поля, щелкаем по кнопке «Submit for download»
Заполнив все поля, щелкаем по кнопке «Submit for download» - Нажмите левой кнопкой мышки по кнопке «Download the File».
 Нажимаем левой кнопкой мышки по кнопке «Download the File»
Нажимаем левой кнопкой мышки по кнопке «Download the File» - Перейдите в «Загрузки» браузера через меню настроек, щелкнув по значку трех точек, и кликните по пункту «Загрузки».
 Щелкаем левой кнопкой мыши по значку трех точек, затем по пункту «Загрузки»
Щелкаем левой кнопкой мыши по значку трех точек, затем по пункту «Загрузки» - Левым щелчком мышки запустите скачанный установочный файл утилиты HeatMapper.
 Запускаем скачанный установочный файл утилиты левым кликом мышки
Запускаем скачанный установочный файл утилиты левым кликом мышки - В окне установщика левым щелчком мышки кликните по кнопке «Next».
 Жмем кнопку «Next» левым кликом мыши
Жмем кнопку «Next» левым кликом мыши - Затем по кнопке «I agree», принимая условия лицензионного соглашения.
 Нажимаем кнопку «I agree»
Нажимаем кнопку «I agree» - Далее жмите по кнопке «Install», и ожидайте пока завершится процесс установки.
 Нажимаем кнопку «Install»
Нажимаем кнопку «Install» - После установки щелкните по кнопке «Finish».
 Левым щелчком мышки нажимаем по кнопке «Finish»
Левым щелчком мышки нажимаем по кнопке «Finish» - После запуска, подготовьте карту комнаты и кликните по кнопке «I have a map image». Если у вас нет плана помещения, то кликните “I don’t have a map image” и программа сама создаст часть карты.
 Кликаем по кнопке «I have a map image»
Кликаем по кнопке «I have a map image»  Если нет изображения плана помещения, кликаем «I don’t have a map image»
Если нет изображения плана помещения, кликаем «I don’t have a map image» - Загрузите план в программу.
 Открываем место хранения плана квартиры, щелкаем по нему левой кнопкой мыши, нажимаем кнопку «Choose Image»
Открываем место хранения плана квартиры, щелкаем по нему левой кнопкой мыши, нажимаем кнопку «Choose Image» - Разверните план, щелкнув по боковым стрелочкам.
 Щелкнув по боковым стрелочкам левой кнопкой мышки разверните план
Щелкнув по боковым стрелочкам левой кнопкой мышки разверните план - С помощью левой кнопки мышки нарисуйте схему предполагаемых точек для роутера.
 С помощью левой кнопки мышки нарисуйте предполагаемые точки доступа роутера
С помощью левой кнопки мышки нарисуйте предполагаемые точки доступа роутера - Закончив рисовать, щелкните правой кнопкой мышки, появится схема местоположения роутера.
 Закончив рисовать, щелкаем правой кнопкой мышки
Закончив рисовать, щелкаем правой кнопкой мышки  Схема расположения роутера
Схема расположения роутера - Интенсивность радиополя и местоположение беспроводной локальной сети отображаются следующим образом: чем ближе к зеленому цвету тем сильнее электрическая волна, чем ближе к красному цвету слабеет электрическая волна.
 Чем ближе устройства к зеленому цвету, тем сильнее электрическая волна
Чем ближе устройства к зеленому цвету, тем сильнее электрическая волна  Ближе к красному цвету электрическая волна слабеет
Ближе к красному цвету электрическая волна слабеет - Разместите маршрутизатор на месте, которое вам подберёт программа, и включите в сеть.
Устраните помехи процессора ПК
Нередко частота работы процессора ноутбука и частота работы роутера совпадает, что приводит к помехам. Чтобы их устранить, потребуется переносной вайфай-модуль. Так вы снизите помехи и повысите мощность сигнала.
 Для устранения помех между роутером и ноутбуком используйте переносной вайфай-модуль
Для устранения помех между роутером и ноутбуком используйте переносной вайфай-модуль
Обновите прошивку роутера
В некоторых случаях требуется провести обновление прошивки роутера, чтобы прекратить задержку сигнала.
 Обновление прошивки роутера используется для устранения задержки сигнала
Обновление прошивки роутера используется для устранения задержки сигнала
Перестройтесь на свободный канал
Также можно перестроиться на более свободный канал связи, ведь при первой настройке маршрутизатора автоматически подбирается наименее загруженный. Но с течением времени он может загружаться всё больше и больше, к нему могут подсоединяться соседи, а значит это может влиять на скорость интернета. Поэтому следует просто перейти на другой канал. Используйте для этого программу WirelessNetView (Windows).

Увеличение скорости WiFi путём изменения настроек самого маршрутизатора
Шаг 1. Переведите Wi-Fi на стандарт 802.11 N. Чтобы сделать это, перейдите в общие сетевые настройки и в пункте «Режим» проставьте «Только 11n».
 Раскрываем левым щелчком мыши раздел «Беспроводной режим», затем «Настройки беспроводного режима», в пункте «Режим» выставляем «Только 11»
Раскрываем левым щелчком мыши раздел «Беспроводной режим», затем «Настройки беспроводного режима», в пункте «Режим» выставляем «Только 11»
Шаг 2. Следующий важный момент: включить технологию безопасности WPA2-PSK с шифром AES.
На заметку! WPA2 вообще-то включен по умолчанию в современных маршрутизаторах, но бывают и исключения.
Так что это можно проверить. Идите путём:

Шаг 3. Ещё в данном разделе необходимо включить режим WMM, чтобы скорость интернета была выше 54 Мбит/сек. Просто поставьте соответствующую галочку в пункте «Активировать WMM», перейдя в раздел «Беспроводной режим», затем подраздел «Расширенные настройки».
 Переходим в раздел «Беспроводной режим», затем подраздел «Расширенные настройки», отмечаем галочкой пункт «Активировать WMM», жмем «Сохранить»
Переходим в раздел «Беспроводной режим», затем подраздел «Расширенные настройки», отмечаем галочкой пункт «Активировать WMM», жмем «Сохранить»
Шаг 4. WMM ещё нужно активировать для вашего устройства. Для этого:

Это всё. Скорость должна быть на нормальном уровне.
Как стандарты безопасности влияют на скорость Wi-Fi?
Стандарты безопасности маршрутизаторов позволяют шифровать и переносить все данные, переходящие через вай-фай среду.
 Влияние стандартов безопасности на скорость Wi-Fi
Влияние стандартов безопасности на скорость Wi-Fi
Скорость интернета обратно пропорциональна сложности защиты, так как система дольше обрабатывает, входящие и исходящие сетевые данные, больше времени уходит на шифровку и дешифровку этих пакетов.
Поэтому если нужно по максимуму использовать ресурсы своего роутера, то просто выключите всю защиту. Разумеется, отсутствие стандартов безопасности означает, что вы не защищены вообще ничем и открыты для внешнего проникновения.
Важно! Чтобы иметь сбалансированное соотношение безопасность/скорость, выставьте WPA-защиту, как указано выше.
Улучшение скорости благодаря изменению настроек компьютера
Если скорость вайфая низкая даже после всего, что вы проделали, то скорее всего причина в самом компьютере. Давайте откроем настройки системы и посмотрим насколько она загружена.
Шаг 1. Откройте «Диспетчер задач», нажав на «Пуск» правой мышкой.
 Правой кнопкой мышки щелкаем по логотипу Виндовс, левой кнопкой мышки по пункту «Диспетчер задач»
Правой кнопкой мышки щелкаем по логотипу Виндовс, левой кнопкой мышки по пункту «Диспетчер задач»
Шаг 2. В «Диспетчере задач», выберете пункт «Производительность».
 Переходим в пункт «Производительность»
Переходим в пункт «Производительность»
Шаг 3. Если в данной утилите чётко показано, что сеть перегружена, однако при этом вы не используете интернет, нет никаких загрузок и ничего подобного, то переходите ко вкладке «Процессы».
 Переходим ко вкладке «Процессы»
Переходим ко вкладке «Процессы»
Шаг 4. В «Процессах», путём снятия задач со всех процессов, которые вы считаете ненужными, закройте большинство тяжеловесных программ. Для этого нажмите правой кнопкой мыши по процессу и в выпавшем меню нажмите «Снять задачу».
 Нажимаем правой кнопкой мыши по процессу и в выпавшем меню нажимаем «Снять задачу»
Нажимаем правой кнопкой мыши по процессу и в выпавшем меню нажимаем «Снять задачу»
Шаг 5. Также попробуйте удалить лишние приложения из автозагрузки. Для этого откройте консоль «Выполнить», нажав сочетание клавиш «Win+R».
 Вызываем окно «Выполнить», нажав сочетание клавиш «Win+R»
Вызываем окно «Выполнить», нажав сочетание клавиш «Win+R»
Шаг 6. Введите в строку «Открыть» команду “msconfig”. Эта команда откроет утилиту «Конфигурация системы».
 В поле «Открыть» вводим команду «msconfig», нажимаем «Enter»
В поле «Открыть» вводим команду «msconfig», нажимаем «Enter»
Шаг 7. Находясь в конфигураторе, выберите вкладку «Автозагрузка» левым щелчком мышки.
 Переходим во вкладку «Автозагрузка», щелкнув левой кнопкой мышки
Переходим во вкладку «Автозагрузка», щелкнув левой кнопкой мышки
Шаг 8. Из выпавшего перечня программ исключите ненужные программы. Для этого просто снимайте флажки с тех или иных программ левой кнопкой мышки, или сразу выключите всё соответствующей кнопкой «Отключить всё». После этого не забудьте нажать «ОК».
 Левой кнопкой мышки снимаем галочку с программ или нажимаем кнопку «Отключить всё»
Левой кнопкой мышки снимаем галочку с программ или нажимаем кнопку «Отключить всё»
Видео - Как увеличить скорость интернет в 100 раз за 20 минут
Улучшение скорости сети после указания правильного номера канала

На заметку! Если вы владелец аппарата производства DLink, TPLink или кого-то из подобных, то у вас могут возникнуть проблемы с обнаружением данной опции и придётся поискать её среди других параметров.
Почему через маршрутизатор скорость меньше чем через кабель?
Самый известный сегодня стандарт вайфай сети WiFi-802.11 N может в совершенстве передавать до 100 мбит/сек. Однако настоящая производительность, конечно, всегда бывает значительно ниже, ведь идеальных условий никогда не бывает. Помимо этого, когда подключается сразу несколько устройств, скорость сети также снижается из-за того, что все они разделяют общую точку обмена, а она в норме может работать только с одним устройством. В силу всех этих обстоятельств та скорость, которая наблюдается при подключении через кабель, порой показывает лучший результат, чем Wi-Fi роутер.
Видео - Усиление WiFi. 5 способов доступных каждому
Причиной низкой скорости Wi-Fi-интернета не всегда является некачественный сервис провайдера или слабый роутер. Большинство проблем, которые можно исправить самостоятельно, возникают по причине неправильно расположения маршрутизатора в комнате или некорректных настроек.
Почему у роутера может снизиться скорость
Wi-Fi соединение обычно уступает в скорости кабельному. На это есть несколько причин:
- Помехи от беспроводного оборудования в соседних помещениях. Это частая проблема в многоквартирных домах. Если точки доступа в других квартирах используют один канал, радиоволны накладываются друг на друга, а скорость интернета снижается.
- Большая загруженность диапазона. Число доступных сетей на 2,4 ГГц бывает настолько большим, что даже изменение канала Wi-Fi не помогает: скорость будет снижаться, даже если выбрать самый свободный отрезок диапазона.
- Неправильный выбор места установки маршрутизатора. Роутер лучше устанавливать в комнате, в которой его использование наиболее актуально.
- Устаревшая прошивка роутера или версия сетевого драйвера. Если регулярно не оптимизировать ПО, интернет будет медленным.
Как исправить ситуацию
При низкой скорости интернета необязательно покупать новый роутер. Можно самостоятельно разогнать настройки, которые не всегда правильно стоят по умолчанию.
Смена канала Wi-Fi на более свободный
Один и тот же канал часто использует несколько точек доступа, и в одной квартире может быть доступно около 10 сетей. Если при этом в регионе будет возможно использовать 13 радиоканалов, точки доступа будут мешать друг другу, и скорость домашней сети снизится. Нужно определить наиболее свободный канал (подойдут программы Insider или WiFiInfoView):
- Найти канал в столбике Channel.
- Последовательно настроить роутер и сохранить параметры.

Переход на Wi-Fi 5 GHz.
Метод подходит тем, у кого рядом находится много соседних сетей, помехи от которых влияют на скорость. Нужно приобрести маршрутизатор, который будет поддерживать трансляцию на частоте 5 Gz – скорость на таком точно будет выше :
- В браузере в строку поиска ввести 192.168.1.1, а затем данные авторизации.

- Перейти в меню к пункту Wireless 5GHz и выставить параметры как на фото.

- Нажать «Save».
Перенесение устройства ближе к беспроводной точке доступа
Чем дальше от роутера находится клиентское устройство, тем сильнее ухудшается сигнал. Сигнал можно посмотреть на панели управления телефона или компьютера. Стоит установить маршрутизатор в рабочем кабинете или в центе большого помещения, в котором нужно хорошее покрытие. Так интернет будет одинаково хорошо работать, по крайней мере, во всех точках одной комнаты.
Обновление прошивки роутера
Прошивку роутера стоит обновить по причине того, что со временем разработчики улучшают и дорабатывают программное обеспечение. Пример по обновлению ПО для TP-Link:
- Файл в формате.bin необходимо извлечь из rar-архива прошивки, поместить его на рабочий стол.

- Подключить роутер к компьютеру по сетевому кабелю. Когда соединение установится, от беспроводной сети нужно отключиться.

- На компьютере в любом браузере перейти по адресу 192.168.1.1. Логин и пароль по умолчанию – admin.
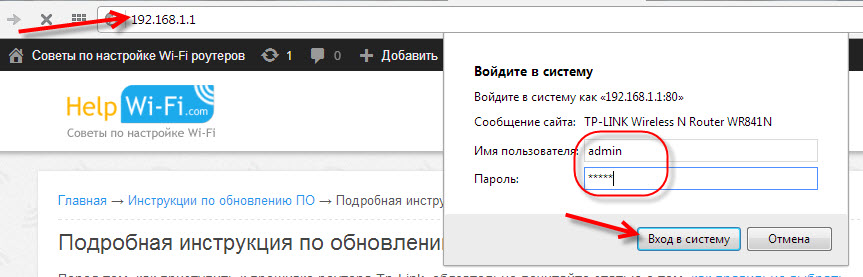
- В настройках выбрать вкладку «Системные инструменты» – «Обновление ПО». Нажать на кнопку «Выбрать файл», и указать файл.bin, который был извлечен в начале.

- Нажать на кнопку «Обновить». После того, как обновление завершится, роутер будет перезагружен. Все настройки будут сброшены, и их будет нужно выставить заново.
Меняем тип режима безопасности
Даже самые мощные роутеры и хорошие сетевые карты не позволяют получить скорость более 54 мегабит при использовании защиты WEP или WPA – таков стандарт 802.11. Лучше сменить режим на WPA2 с шифрованием AES. Если выбрать шифрование TKIP, максимальная скорость останется на прежнем значении. Еще один способ – сделать сеть открытой, применив фильтрацию доступа с адресами MAC.
Выставляем ширину канала
В параметрах точки доступа обычно указывается значение 20/40MHZ. 40 MHZ увеличивает скорость не более чем до 20 мегабит в секунду, если сигнал очень хороший.
На большом отдалении сигнал ухудшается, и получается обратный эффект.
Алгоритм действий:
- перейти в настройки роутера;
- в «Ширине канала» поставить 40, проверить сигнал с разного расстояния;
- поставить 20, и снова проверить сигнал;
- оставить значение, на котором показатели были максимальными.
Режим Wi-Fi Multimedia
Такой режим называется в настройках WMM. Он помогает разогнать сеть больше, чем на 54 мб. Как установить его:
- в параметрах сети поставить галочку возле «Активации WMM»;
- в настройках Wi-Fi адаптера: «Дополнительно» – «Свойство» (Мультимедийная) – «Значение» – включить.
Один из способов наверняка поможет улучшить Интернет-соединение. Если ни один из них не принес результата, возможно, стоит решить проблему с Wi-Fi-сигналом путем приобретения более мощного маршрутизатора.
Что делать если Вас не устраивает низкая скорость Интернета через Wi-Fi сеть роутера? Как её увеличить и ускорить роутер?
Для начала подключите свой ноутбук к нему через кабель и проверьте скорость. Возможно что Ваш маршрутизатор ни в чем не виноват и причина тормозов находится на стороне провайдера.
А вот если через кабель все отлично, а по Вай-Фай тормозит - тогда стоит попробовать его немного "подкрутить" по параметрам и тем самым ускорить беспроводную сеть.
Используем самый быстрый стандарт WiFi
Первое, на что надо обратить внимание - это использование только высокоскоростных стандартов Wi-Fi. Для обычного диапазона 2.4 ГГц это 802.11N , а для 5 ГГц - 802.11AC .

Настраивается это обычно в базовых параметрах модуля Вай-Фай на роутере, пункт называется Беспроводной режим . Единственная оговорка - думаю, Вы должны понимать, что Ваше беспроводной адаптер на компьютере, ноутбуке или телефоне тоже должен поддерживать выставленный быстрый стандарт.
Ширина канала роутера
Второй параметр, позволяющий увеличить скорость WiFi на роутере - это ширина радио-канала. Чтобы Интернет работал быстрее, выставьте значение 40 МГц для диапазона 2.4 ГГц:

Для диапазона 5 ГГц нужно использовать либо 40 МГц (для 802.11N), либо 80 МГц (для 802.11AC).

Обычно после этого прирост скорости становится ощутимым.
Замечание: Ставить максимальное значение ширины канала роутера можно только если у Вас отличное качество сигнала. Иначе можно получить обратный эффект - нестабильное соединение и падение пропускной способности канала.
Непересекающиеся каналы WiFi
В обычном диапазоне 2.4 ГГц значительное влияние может оказывать номер используемого радиоканала. Непересекающимися каналы в диапазоне 2,4 ГГц - это 1, 6 и 11, а значит скорость Вай-Фай сети роутера при их использовании будет выше.

На частотах в 5,0 ГГц доступно 24 непересекающихся канала, поэтому данный диапазон более предпочтителен. Это особенности работы радио-передатчиков и ничего здесь не поделать.
Включаем режим WMM
В беспроводных сетях есть своя технология обеспечения качества сервиса или, как она более правильно называется - приоритизации трафика. Называется она Wireless Multimedia или сокращенно WMM .

Её использование является обязательным если Вы хотите выжать по максимуму скорость Вай-Фай на роутере при использовании стандарта 802.11N. Включается эта опция в расширенных или дополнительных параметрах радиомодуля.
Мощность WiFi-сигнала роутера
Мощность передатчика маршрутизатора или точки доступа так же способны оказывать значительное влияние на скорость Интернета по Wi-Fi. Опять же технология беспроводной связи такова, что наибольшая скорость достигается при наибольшей плотности. А чем выше мощность передатчика роутера, тем плотность ниже, а значит падает и скорость. Именно из-за этого пользователям не советуют приближаться к точке доступа ближе чем на 1,5 метра. В противном случае качество работы сети наоборот падает и передача данных начинает тормозить. Поэтому, если Вы недовольны скоростью своего роутера - попробуйте снизить мощность передатчика до 75%, а то и до 50%.

Используйте быструю и безопасную защиту
Использование устаревших стандартов шифрования беспроводной сети в современных условиях не только является брешью в безопасности, но ещё и причиной появления проблемы со скоростью Вай-Фая.

Дело в том, что стандарты WEP и WPA безнадежно устарели. Кроме того, что они взламываются за несколько минут простыми школьниками, так они ещё имеют и ограничения по передаче данных. Так, используя простой WPA, разогнаться выше 54 мегабит в секунду Вам не удастся даже на мощном современном оборудовании. Именно поэтому обязательно используйте только WPA2 с шифрованием AES тогда у Вас не будет тормозить Wi-Fi.
Перепрошивка Вай-Фай роутера
Ну и ещё один фактор, позволяющий в некоторых случаях в несколько раз ускорить Интернет по Wi-Fi - это перепрошивка роутера. Та микропрограмма, которая идёт на устройстве с завода очень часто оказывается сырой и с ошибками. А иногда встречались случаи, когда ПО было вообще неработоспосбным. Поможет только перепрошивка роутера. Например, на роутерах ASUS неоднократно встречался с тем, что скорость обмена радиомодуля с проводными интерфейсами (этот параметр называется скорость коммутации ) на новых прошивках значительно выше, чем на старых.
Так же встречаются случаи, когда реально увеличить скорость Интернета по WiFi на роутере получается только с помощью альтернативных прошивок. Заводское программное обеспечение при этом проблему с тормозами девайса решить не может.

Перепрошивка роутера - дело относительно простое. На многих современных моделях есть уже опция автообновления ПО. Для того, чтобы выполнить перепрошивку вручную, сначала надо скачать файл микропрограммы с сайта производителя. Затем в меню настроек аппарата заходим в системные инструменты и в разделе "Обновление ПО" указываем путь к файлу прошивки.
Хотя Wi-Fi - это, бесспорно, очень удобно, но зачастую беспроводной интернет заставляет понервничать. Тем, кто страдает от медленной скорости, плохого качества сигнала, а также других проблем, стоит знать, что есть способы увеличить скорость Wi-Fi у себя дома. Итак, что же нужно сделать.
1. Стандарт N

Один из лучших способов убедиться, что домашняя сеть работает настолько быстро и надежно, насколько это возможно, заключается в использовании современных аппаратных средств. Главное, что нужно знать: беспроводные стандарты A, B и G являются старыми и медленными, и только стандарт N может обеспечить самую высокую скорость. Нужно убедиться, что беспроводной маршрутизатор и сетевая карта поддерживают стандарт N.
2. Максимальный охват

Хотя маршрутизаторы могут выглядеть уродливо, но это не значит, что их нужно прятать за телевизором. Чтобы обеспечить лучший сигнал, нужно установить роутер на открытом месте, чтобы между ним и компьютером или ноутбуком не было стен или других препятствий. Также нужно установить маршрутизатор как можно выше и направить антенну перпендикулярно полу. И, наконец, стоит убедитесь, что роутер установлен в центре дома, чтобы охват был максимально возможным.
3. Wi-Fi Analyzer

Если у соседей также есть маршрутизаторы, то они могут вызывать помехи и «забивать» сигнал домашнего роутера. Беспроводные маршрутизаторы могут работать на нескольких различных каналах, и стоит найти канал с минимальным количеством помех. Чтобы найти идеальный канал в доме, нужно воспользоваться такими программами, как Wi-Fi Stumbler или Wi-Fi Analyzer.
4. Двухдиапазонный маршрутизатор

Другие маршрутизаторы - не единственное, что может привести к возникновению помех. Беспроводные телефоны, микроволновые печи и другие приборы также могут заглушать сигнал. В данном случает может помочь покупка двухдиапазонного маршрутизатора. А если денег на новое оборудование, то всегда можно попробовать переместить свой маршрутизатор подальше от интерферирующей техники.
5. Пароль WPA

Даже если на маршрутизаторе установлен пароль, то его можно очень легко взломать. Есть простой способ узнать, ворует ли кто-то Wi-Fi, но лучше просто озаботиться большей безопасностью. Как минимум, обязательно нужно использовать пароль WPA.
6. Приоритет приложений

Если одним роутером Wi-Fi пользуются и другие пользователи, которые регулярно используют видеочаты, играют в онлайн-игры, скачивают много файлов или смотрят потоковое видео, то это может уменьшить пропускную способность и существенно замедлить скорость интернета для всех остальных. К счастью, можно использовать такую штуку, как QoS (набор методов для управления ресурсами пакетных сетей) и установить приоритет определенных приложений (например, видеочата) по отношению к другим.
7. Прошивка DD-WRT

Еще одним отличным способом расширить диапазон роутера будет его взлом и установка прошивки DD-WRT. Мало того, что это обеспечит массу замечательных функций по обеспечению безопасности, так еще и даст возможность увеличить мощность передачи. Стоит отметить, что это может быть опасно для маршрутизатора, но большинство маршрутизаторов может спокойно обрабатывать увеличение до 70 мВт.
8. Расширитель диапазона

Если все предыдущие советы не помогают, можно получить расширитель диапазона сигнала для домашнего Wi-Fi. Хотя такие приборы не являются супер дорогими, но если не хочется платить за дополнительное оборудование, то можно превратить в такой расширитель старый беспроводной маршрутизатор с вышеупомянутой прошивкой DD-WRT.
9. Перезагрузка по графику

Если же маршрутизатор приходится перезагружать очень часто (впрочем, как и многим людям), то этому есть решение. Можно запустить несколько тестов, чтобы убедиться, что проблема не вызвана перегревом, старой прошивкой или избыточной нагрузкой, но более простым способом решить эту проблему будет автоматическая перезагрузка роутера раз в день. Это можно сделать с помощью DD-WRT или просто обычного старого таймера. После этого не придется перезагружать маршрутизатор столь часто.
10. Фольга, пивная банка или усиленная антенна...

Если не устраивает диапазон действия маршрутизатора, можно расширить его с помощью подручных средств. К примеру, самым простым способом будет использование обычной фольги или пустой пивной банки. Результаты не обязательно будут сногсшибательными, но радиус трансляции сигнала Wi-Fi все же увеличится. Впрочем смотрите видео...
После применения вышеперечисленных уловок Wi-Fi заработает быстрее, надежнее и безопаснее.
И для тех, кто работает за компьютером, и для тех, кто садится за него поразвлечься, полезным будет знание про .
